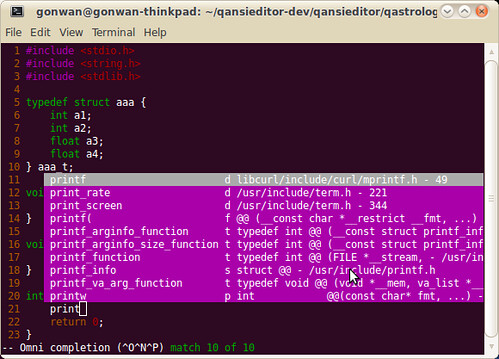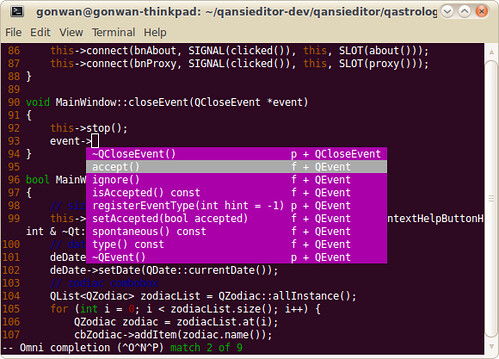The objective of this article is to make Vim your programmer’s editor.
First, a normal version of Vim should be installed to enable syntax highlighting. The default installation of Ubuntu 10.04 only contains a compact version “vim-tiny”:
|
|
# sudo apt-get install vim |
Then copy a local vim configure file:
|
|
# cp /etc/vim/vimrc ~/.vimrc # vi ~/.vimrc |
1. Line Number
Add line into the .vimrc file:
A similar command can be used to show/hide line number when editing on the fly:
Related help:
2. Tab-space Conversion
From the Vim help:
'tabstop' 'ts' number (default 8)
local to buffer
Number of spaces that a in the file counts for. Also see
|:retab| command, and 'softtabstop' option.
Note: Setting 'tabstop' to any other value than 8 can make your file
appear wrong in many places (e.g., when printing it).
There are four main ways to use tabs in Vim:
1. Always keep 'tabstop' at 8, set 'softtabstop' and 'shiftwidth' to 4
(or 3 or whatever you prefer) and use 'noexpandtab'. Then Vim
will use a mix of tabs and spaces, but typing and will
behave like a tab appears every 4 (or 3) characters.
2. Set 'tabstop' and 'shiftwidth' to whatever you prefer and use
'expandtab'. This way you will always insert spaces. The
formatting will never be messed up when 'tabstop' is changed.
3. Set 'tabstop' and 'shiftwidth' to whatever you prefer and use a
|modeline| to set these values when editing the file again. Only
works when using Vim to edit the file.
4. Always set 'tabstop' and 'shiftwidth' to the same value, and
'noexpandtab'. This should then work (for initial indents only)
for any tabstop setting that people use. It might be nice to have
tabs after the first non-blank inserted as spaces if you do this
though. Otherwise aligned comments will be wrong when 'tabstop' is
changed.
I will choose to use the 2nd approach, so add:
|
|
set expandtab set tabstop=4 set shiftwidth=4 |
The auto-indent feature is also useful:
When setting expandtab, a real tab can be input by <Ctrl-v>_<Tab>
Related help:
|
|
:help autoindent :help expandtab :help tabstop :help shiftwidth :help retab |
3. Option ‘modeline’:
If you start editing a new file, and the ‘modeline’ option is on, a number of lines at the beginning and end of the file are checked for modelines. This is simply enabled by adding:
Your C/C++ comment may look like one of the following:
|
|
/* vi: set ai ts=4 sw=4: */ /* vim: set ai et ts=4 sw=4: */ |
And likely, the Python comments:
|
|
# vi: set ai ts=4 sw=4: # vim: set ai et ts=4 sw=4: |
Here, ai, et, ts and sw are just abbreviations. And expandtab is an option only in Vim, not Vi.
Read related help by typing:
4. Using Taglist:
There are lots of useful scripts in the Vim website that we can use. But Actually, Ubuntu repository also has some of them included:
|
|
# sudo apt-get install vim-scripts vim-addon-manager |
After installation, these scripts are just downloaded, but not installed for your Vim. We list available script by typing:
Output on Lucid 10.04:
1 2 3 4 5 6 7 8 9 10 11 12 13 14 15 16 17 18 19 20 21 22 23 24 25 26 27 28 29 30 31 32 33 34 35 36 |
# Name User Status System Status align removed removed alternate removed removed bufexplorer removed removed calendar removed removed closetag removed removed colors sampler pack removed removed detectindent removed removed doxygen-toolkit removed removed editexisting removed removed enhanced-commentify removed removed gnupg removed removed info removed removed justify removed removed lbdbq removed removed markdown-syntax removed removed matchit removed removed minibufexplorer removed removed nerd-commenter removed removed omnicppcomplete removed removed po removed removed project removed removed python-indent removed removed secure-modelines removed removed snippetsEmu removed removed sokoban removed removed supertab removed removed surround removed removed taglist removed removed tetris removed removed utl removed removed vcscommand removed removed vimplate removed removed whatdomain removed removed winmanager removed removed xmledit removed removed |
The Taglist plugin is described here, while OmniCppComplete plugin in next section. Both of them make use of ctags utility. Install it first:
|
|
# sudo apt-get install exuberant-ctags |
Now install the Taglist plugin to your Vim:
|
|
# vim-addons install taglist |
When editing a supported file type, Show the taglist window can be opened by one of the following:
|
|
:Tlist :TlistOpen :TlistToggle |
Move your cursor between windows by <Ctrl-w>_w as usual. You may want to add a shortcut to toggle this feature. Add lines to your .vimrc file per official document:
|
|
nnoremap <silent> <F5> :TlistUpdate<CR> nnoremap <silent> <F6> :TlistToggle<CR> |
When your cursor hovers on a function, <Ctrl-]> takes you to its declaration, while <Ctrl-t> takes you back.
More help:
|
|
:help taglist-using :help taglist-options |
5. Using OmniCppComplete:
Vim include basic support for code completion. The simplest way is to use <Ctrl-p>. Vim will search your include headers and do insertion. See the screenshot:

The include search path can be set by:
More help info:
|
|
:help 'complete' :help ins-completion |
Next, Vim provides basic C language completion using ctags. No C++ is supported. Additional languages script can be found in Vim’s autoload directory, say /usr/share/vim/vim72/autoload. But you should generate necessary ctags index files first. For libc6 header files:
|
|
# cd ~/.vim # ctags --c-kinds=+p --fields=+aS --extra=+q -f libc /usr/include/* /usr/include/arpa/* /usr/include/bits/* /usr/include/sys/* |
And add lines to .vimrc file:
|
|
autocmd FileType c set omnifunc=ccomplete#Complete set tags +=~/.vim/libc set completeopt=longest,menu map <C-F12> :!ctags -R --c++-kinds=+p --fields=+iaS --extra=+q .<CR> |
Omni completion can be issued by <Ctrl-x>_<Ctrl-o>.
Screenshot showing function prototype:
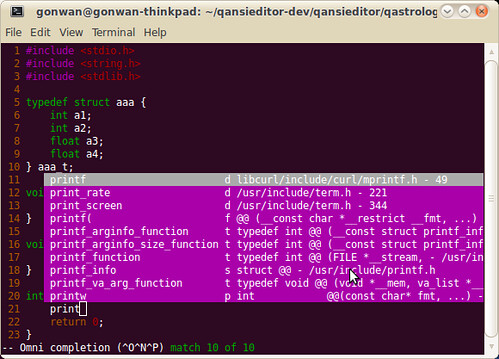
Screenshot showing struct member completion:

More help info:
Note, the ccomplete does not work well in C++ completion. So we need to install OmniCppComplete plugin:
|
|
# vim-addons install omnicppcomplete |
Generate ctags index for libstdc++ and qt4:
|
|
# cd ~/.vim # ctags -R --c++-kinds=+p --fields=+iaS --extra=+q --language-force=C++ -f libcpp /usr/include/c++ # ctags -R --c++-kinds=+p --fields=+iaS --extra=+q --language-force=C++ -f libqt4 /usr/include/qt4 |
And add lines to .vimrc file:
|
|
set nocp filetype plugin on set tags +=~/.vim/libc set tags +=~/.vim/libcpp set tags +=~/.vim/libqt4 set completeopt=longest,menu map <C-F12> :!ctags -R --c++-kinds=+p --fields=+iaS --extra=+q .<CR> " OmniCppComplete Options let OmniCpp_ShowPrototypeInAbbr = 1 " function parameters let OmniCpp_MayCompleteScope = 1 " autocomplete after :: let OmniCpp_DefaultNamespaces = ["std", "_GLIBCXX_STD"] " see :help omnicpp-faq |
You may encounter problems when completing STL functions. Refer to :help omnicpp-faq and find the solution. Anyway, it works all good for me. Here’re screenshots showing STL and Qt code completion:

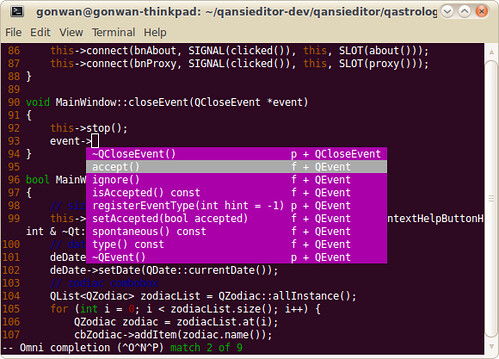
!!!NOTE!!! : The tags file for current file must be generated for OmniCppComplete to work. I’ve set Ctrl+F12 as the accelerate key. Otherwise, you’ll get “Pattern not found” error. More help:
|
|
:help omnicpp-options :help omnicpp-features |
Finally, the list of lines adding to my .vimrc file:
1 2 3 4 5 6 7 8 9 10 11 12 13 14 15 16 17 18 19 20 21 22 23 24 |
set number "set autoindent "set expandtab "set tabstop=4 "set shiftwidth=4 set modeline " Taglist Options let Tlist_Exit_OnlyWindow = 1 nnoremap <silent> <F5> :TlistUpdate<CR> nnoremap <silent> <F6> :TlistToggle<CR> set nocp filetype plugin on set tags +=~/.vim/libc set tags +=~/.vim/libcpp set tags +=~/.vim/libqt4 set completeopt=longest,menu map <C-F12> :!ctags -R --c++-kinds=+p --fields=+iaS --extra=+q .<CR> " OmniCppComplete Options let OmniCpp_ShowPrototypeInAbbr = 1 " function parameters let OmniCpp_MayCompleteScope = 1 " autocomplete after :: let OmniCpp_DefaultNamespaces = ["std", "_GLIBCXX_STD"] " see :help omnicpp-faq |